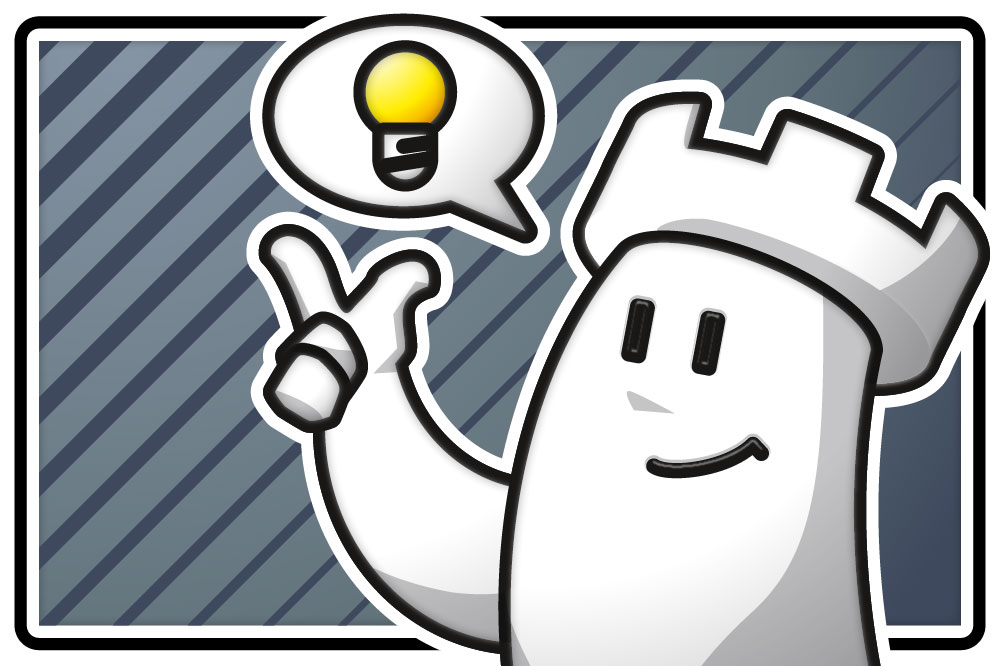

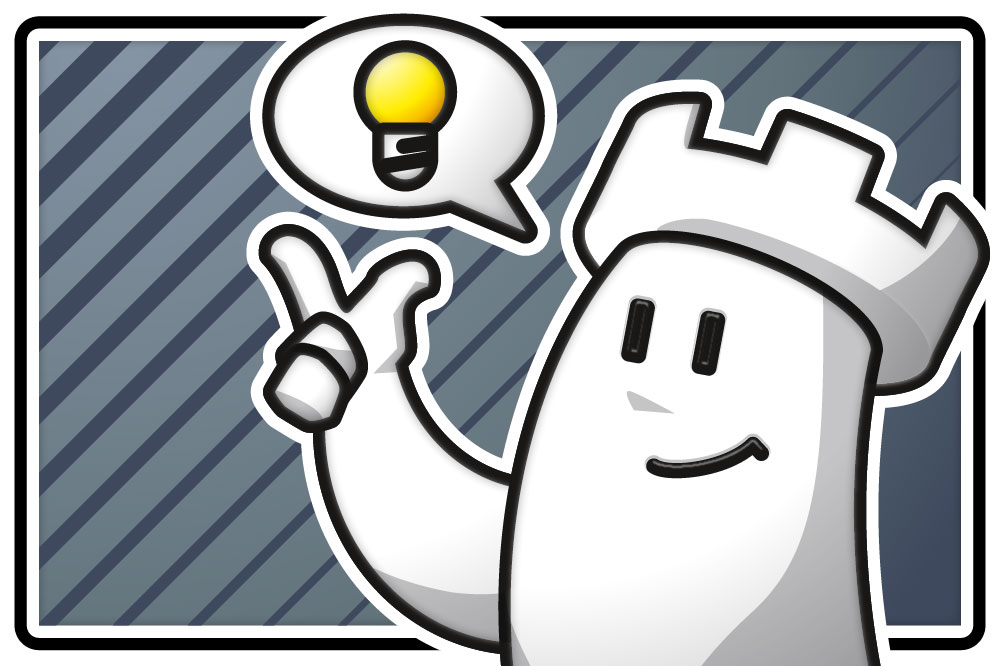
Premium annual subscription + 1 month (payment method: credit card)
Order the annual ChessBase Premium Membership and save twice! You only pay for ten months Premium and you get a 13th month for free. Payment only by credit card. The subscription is automatically renewed on the expiration date.
For a smooth tournament experience and none of the players getting disconnected, it is important that the browser you are using (we recommend Chrome) has the latest updates installed.
If browser updates aren’t installed automatically, please install them now manually. It is best to refresh the browser, once the virtual club room is entered, using the key combination Ctrl+F5.
Participating in a tournament is fairly easy. As a participant, you just click on the link to the tournament room shortly before the tournament begins. This link will be provided by the tournament manager. It might look similar to this example:
https://play.chessbase.com/de/Play?room=Martin_Fischers-Playchess-Arena.
After entering the room you can see who else is taking part:
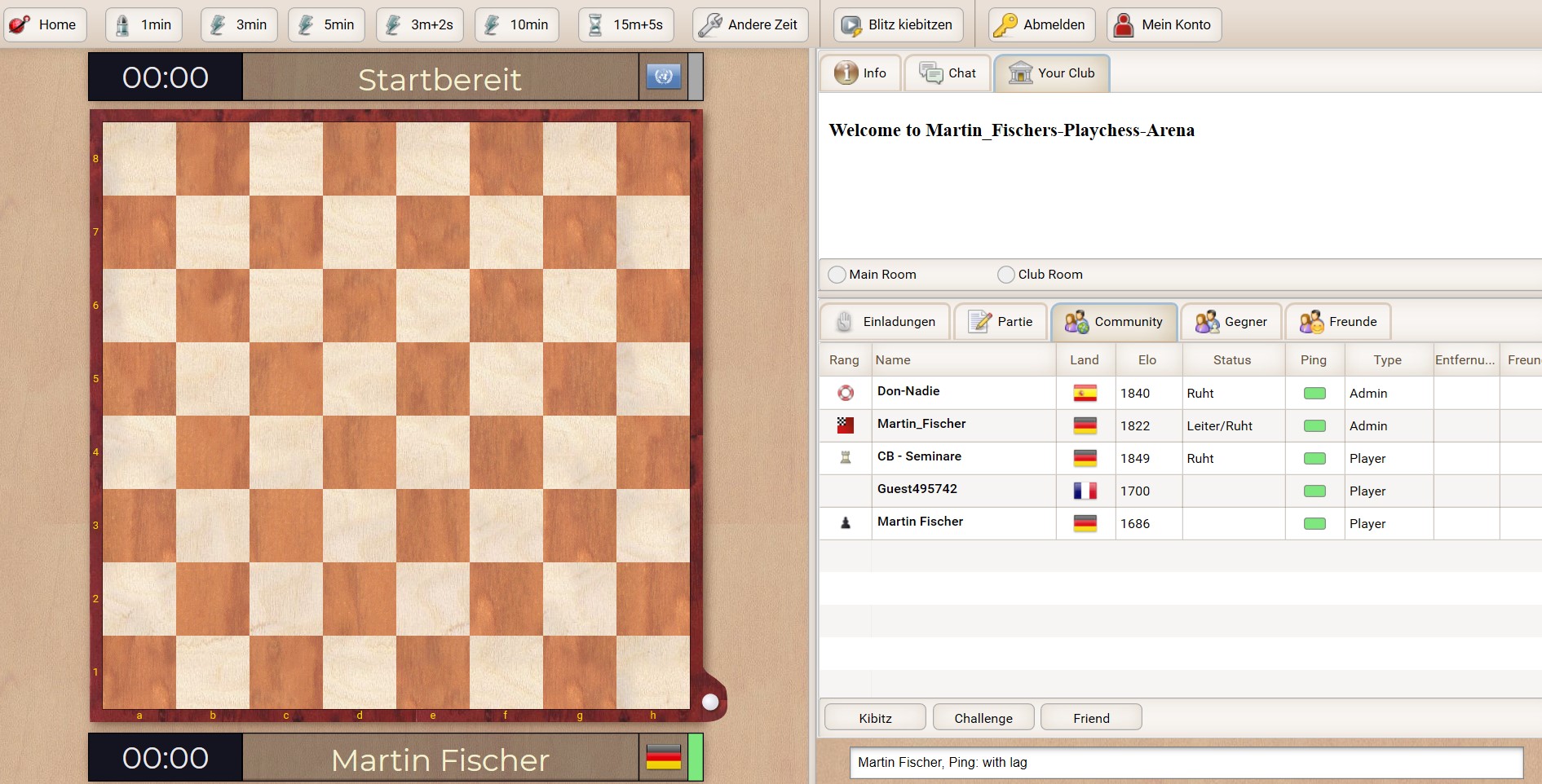
(you can click on any screenshot to make it larger)
You don't really have to do anything now, except paying attention that you are accepted for the tournament. In case you have the feeling that the manager has not noticed you or if you play with the rank of "guest", you can notify the manager by sending a message in the chat:
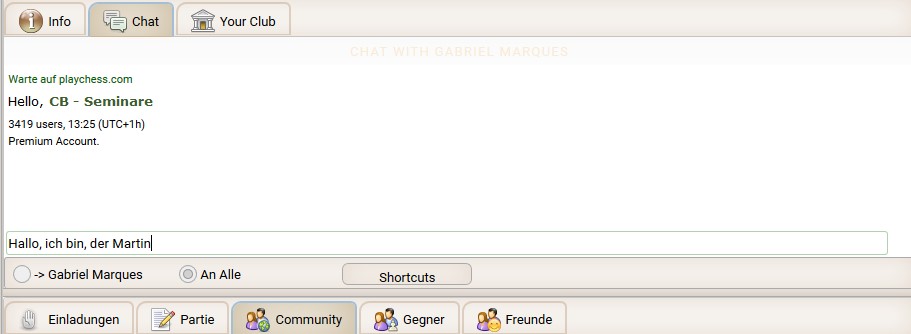
Hello, It's me, Martin. Can I join the tournament please?
As the organizer of a tournament, it is necessary to connect with the client program and enter the room. You can connect automatically when you click on "Playchess.com" from one of our chess programs, e.g. Fritz, Komodo, Houdini or the database program ChessBase 15.
The tournament manager has to make sure that the virtual room is active. This check can be done by clicking on the corresponding link once (the one you have given to your room - in our example https://play.chessbase.com/de/Play?room=Martin_Fischers-Playchess-Arena)
Fritz 17 - The giant PC chess program, now with Fat Fritz
The most popular chess program offers you everything you will need as a dedicated chess enthusiast, with innovative training methods for amateurs and professionals alike.
When entering the room using the internet browser, you have "unlocked" the tournament room for the participants, so to speak. Once the unlocking is done, please leave the room again (= close browser window). Think of this act of "reactivating" like opening the door of the game room for players to enter.
Now you can connect to Playchess with your chess program/ChessBase15/Playchess-Client:
You can find your tournament room under: "Club-Rooms from Web":
(As mentioned before, our example would be "Martin_Fischers-playchess-Arena".)
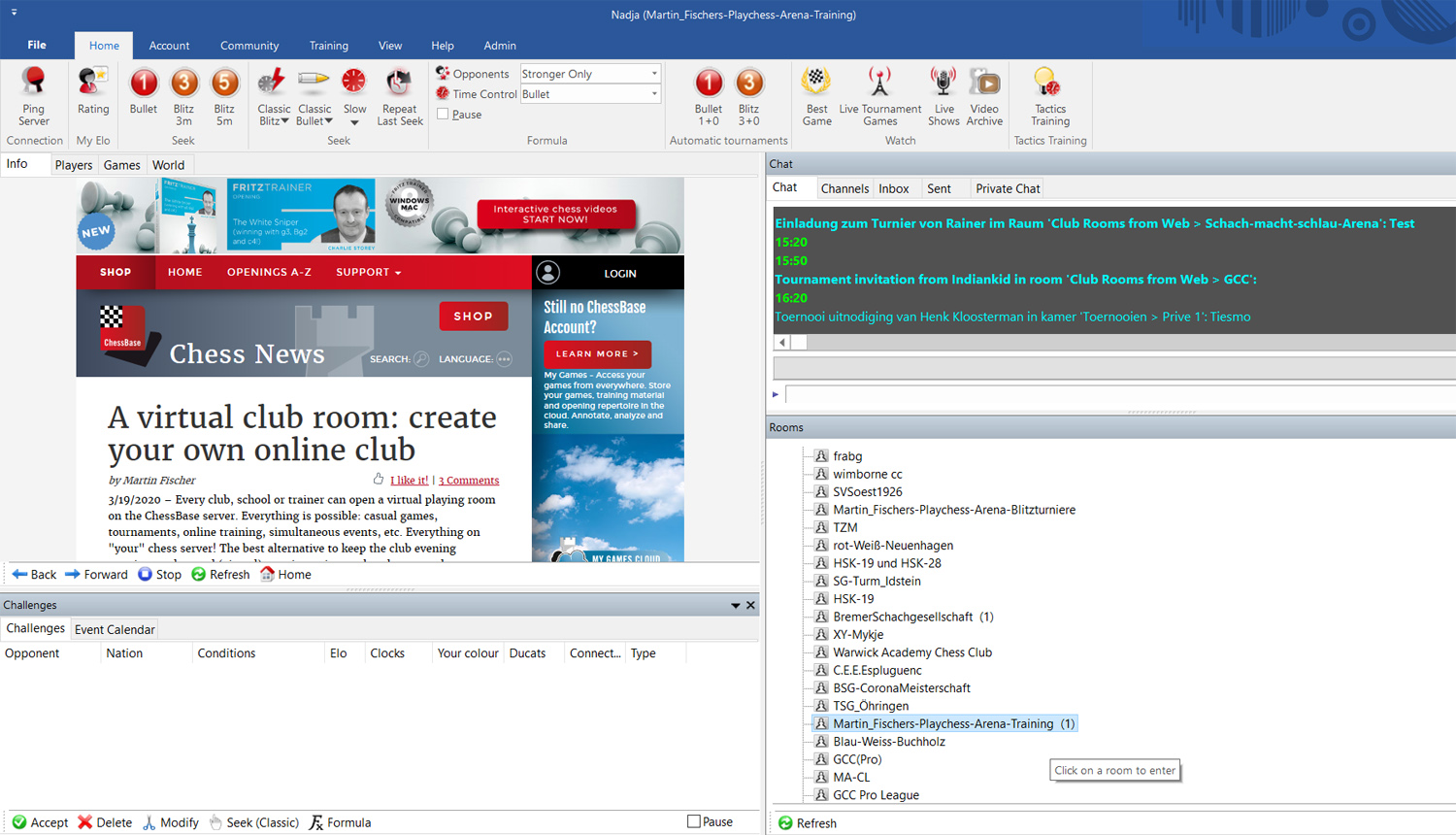
To enter the room that your club has created for the tournament, double-click the name of your room in the list.
By clicking on the correct room you can enter. If you click on the "Players" tab you can see who else is in the room.
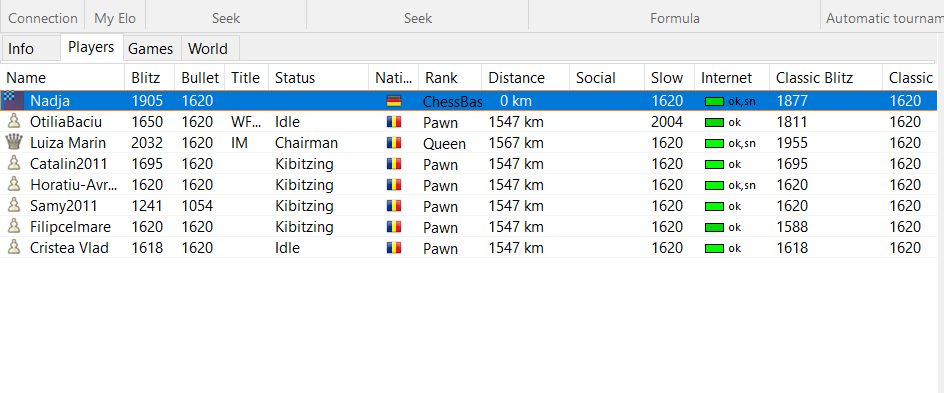
The requirement for running tournaments yourself is having an active ChessBase Account. It does not matter whether you are using a Premium Account or a ChessBase STARTER Account in the free testing phase for this.
The minimum server rank for a tournament manager is: bishop
To achieve the bishop rank, you should be active for about 30 days on Playchess.com with your username. When obtaining the rank in this way, don't forget to enter your name and surname and the city you live in, using the personal information option.
A quicker option is to enter your first, last name and your city in the personal infos, and send an email to me at Martin.Fischer@chessbase.com to request the rank of bishop.
As soon as you are in your own virtual tournament room, you can start the tournament.
This can be done by clicking on "file" which is situated in the upper left corner and choose the option "New" followed by "Tournament" and "Create a new server tournament":
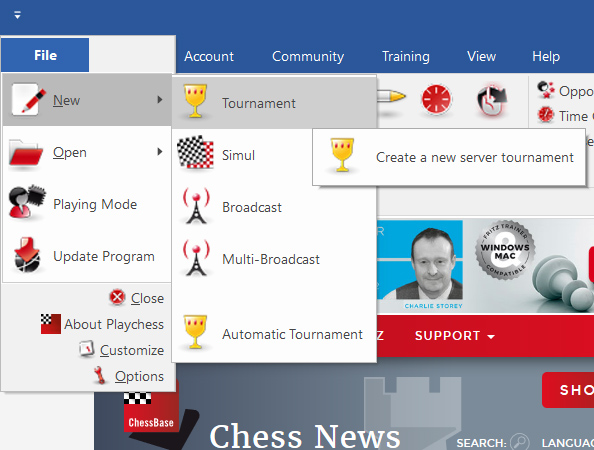
After clicking on "server tournament" a new menu appears where you can create the so called "tourn-file" and save it on your computer locally.
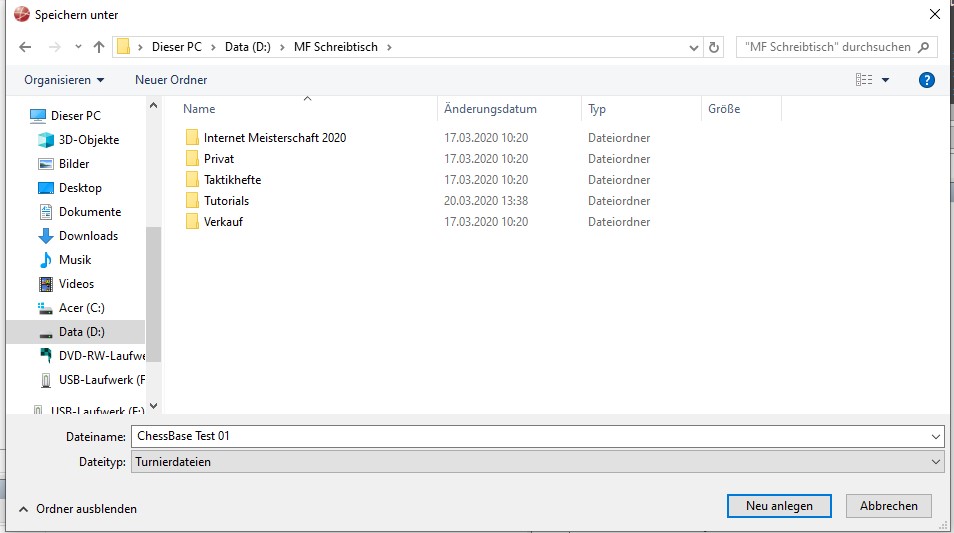
All the important tournament data is saved in the tourn file. You can interrupt a tournament at any time. When you "open" the tourn file again, the tournament can be continued. You can also call up a finished tournament and look at it again like this.
After creating the tourn file, the Tournament Wizard appears:
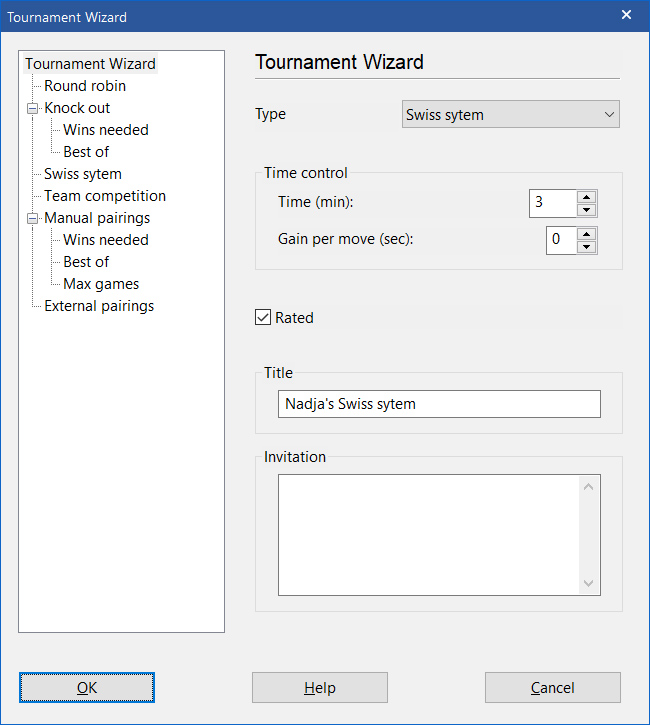
With the help of this assistant tool, you can adjust the tournament options:
In this tutorial we only explain how to use the common Swiss system.
Other tournament formats such as round-based, knockout, team-based or manual pairings will be the subject of a separate tutorial. If you want to, you can try out the other formats and experiment with them. The functions are easy to understand.
After the settings have been defined, the tournament manager can click on "OK". The tournament announcement and a menu for the players to join will appear in the chat:
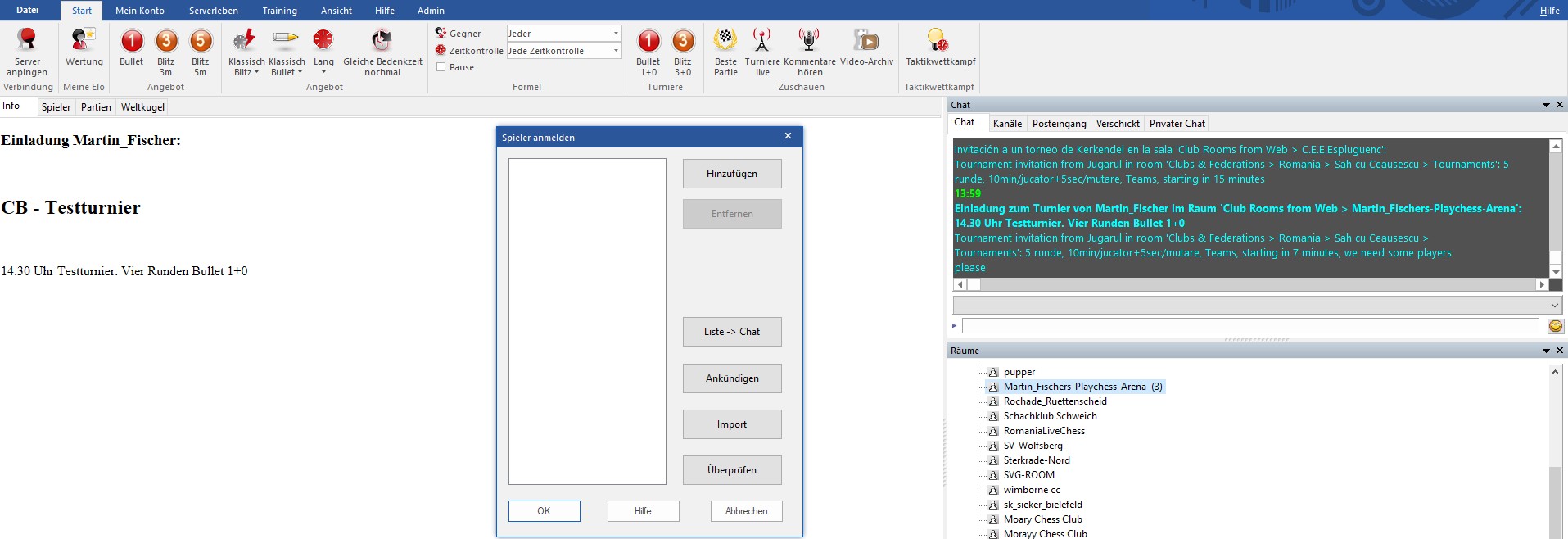
The tournament announcement can be seen under Info. In the chat on the far right you can still see how the invitation was distributed across the entire server. In the middle is the empty menu for players to join.
To let the players join, it is best to open the registry card for the "Players" again.
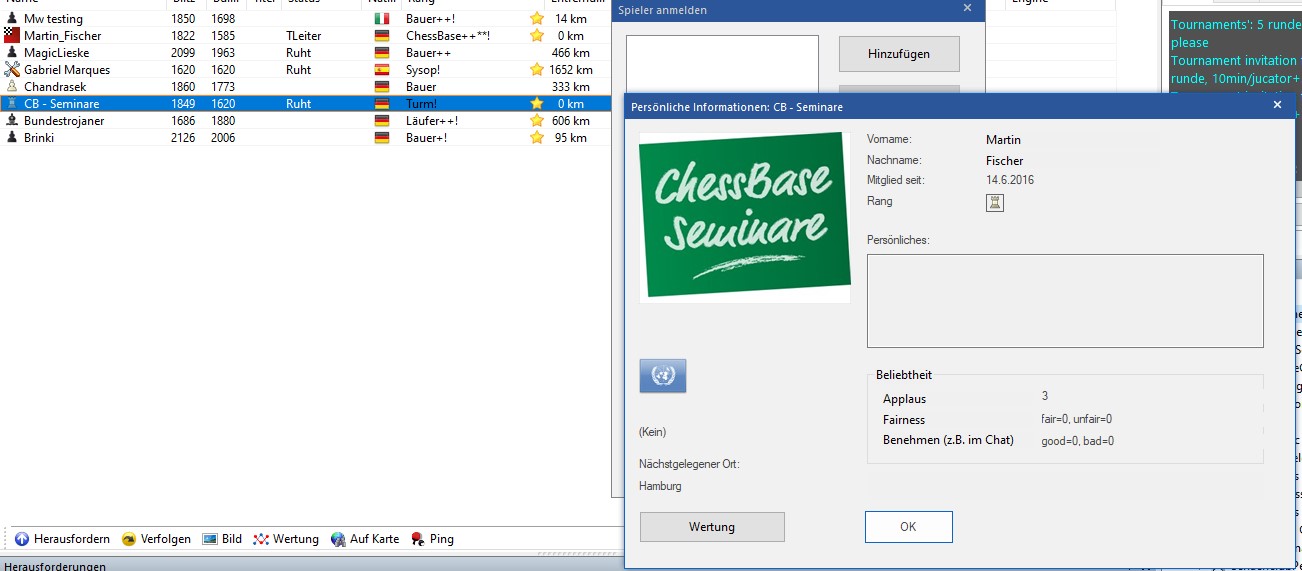
If you go to a player name and click on it with the right mouse button, you can see the option “image”, among other things. Here you can see the information from the personal player profile which is helpful if you don’t know the nickname of the participant.
Marked players can be added to the tournament simply by clicking the Add button.
a) Mark and add multiple players:
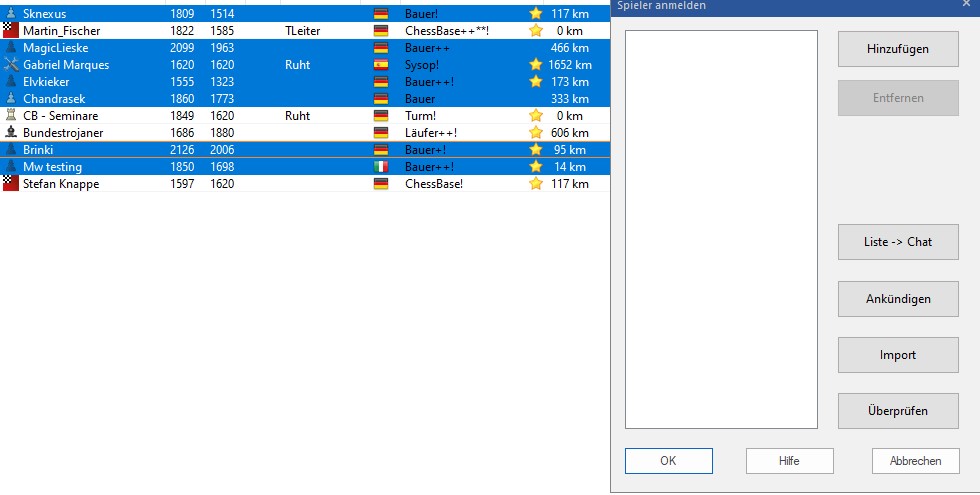
b) Click and add individual players:
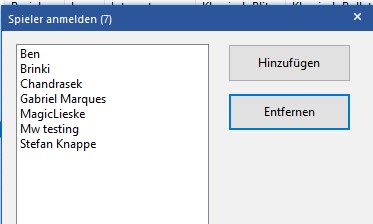
As soon as all players have been accepted, the tournament manager clicks OK. The system then asks for the number of rounds required, which can be corrected if necessary.
Now the menu appears, showing the pairings of the 1st round:
Find the right combination! ChessBase 15 program + new Mega Database 2020 with 8 million games and more than 80,000 master analyses. Plus ChessBase Magazine (DVD + magazine) and CB Premium membership for 1 year!
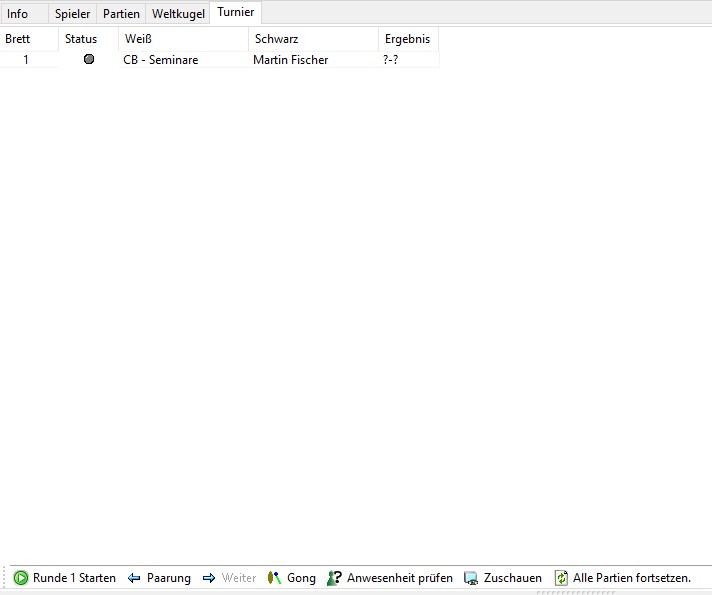
The gray dot in front of the game means that the game has not yet started.
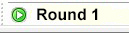
With the "Start round" button you can obviously start the round. All games start automatically and the color of the dots in front of the games should change.
If the dot is orange, there is a connection between the players, but neither player has made a move yet:

If the dot is yellow, both players made moves and the game is running:

If the dot is green, the game has ended and the result is shown on the right side:

If all games are showing the green dot, the tournament manager can now press the button::
-> Continue
This button is located at the bottom of the window. The program then determines the pairings for the next round according to the rules of the Swiss system.
If a game shows a red dot, the game either takes far too long or a player raised a complaint. In this case, the tournament manager can use the mouse to hover over this game and click the right mouse button. Now a number of options show up to choose from (as a referee, so to speak):
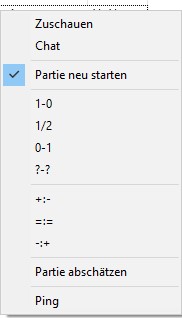
watch the game, chat, restart the game, result, referee evaluation
The manager can now decide how to end the game, evaluate it, or restart it.
If the tournament manager activates the button:
-> Continue
again, only those players who are currently in the room will be considered for the pairings of the next round. This has the advantage that if a game ends because a player just left without a notice, a common thing that occurs more frequently in online chess, it won’t lead to numerous forfeits. On the other hand, it would be great if the players show some discipline.
After the final round of the tournament, the option to click on -> Continue, is not available anymore. Now a new button shows:
-> End
The tournament manager can end the tournament now and the program will automatically generate the final table.
An example of how the final table of a Swiss system tournament can look like:
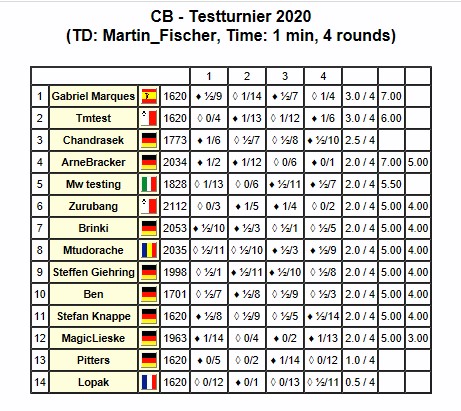
All games in the tournament are automatically saved in a local database called "MyInternetTournaments". You can access these with the help of Fritz, Komodo or ChessBase usually set to this path:
C: User / YourName / Documents / ChessBase / Playchess / MyInternetTournaments.
You now have the necessary knowledge to organize and run a tournament yourself! It is not difficult at all! Just give it a try.
If you have any questions or suggestions for further tutorials, please write to me at Martin.Fischer@chessbase.com.
Translation to English by Arne Kaehler
| Advertising |